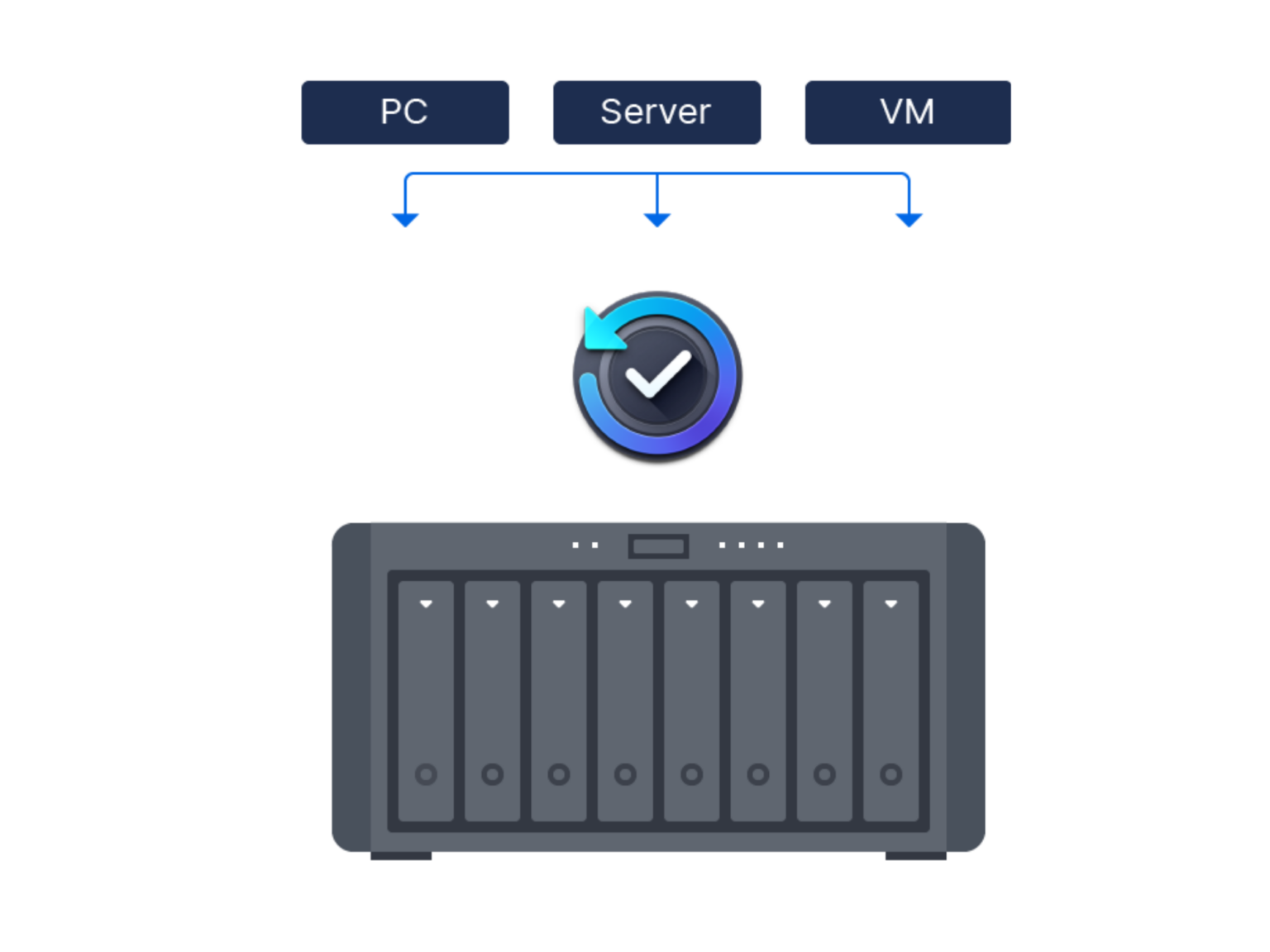Windows – Wiederverbindung mit Server
Manchmal kann es nach einer Serverumstrukturierung vorkommen, dass sich Ihr Gerät nicht mehr automatisch mit dem Server verbindet. Falls das passiert, ist es erforderlich, dass Sie die Verbindung manuell wiederherstellen.
Diese Anleitung führt Sie durch die Schritte zur erneuten Verbindung mit dem Server backup.mycloudspace.ch . Dieser Server ist ein Synology-Server, der den Backup-Dienst hostet. Ihr Gerät war bereits früher mit diesem Server verbunden, kann jedoch aufgrund der Änderungen die Verbindung nicht automatisch wiederherstellen.
Sobald diese erste Verbindung erneut hergestellt wurde, können wir die Backups wieder vollständig überwachen und sicherstellen, dass alle Daten zuverlässig gesichert werden. Wir überprüfen die Verbindung sowie die Backup-Funktion, um sicherzugehen, dass alles reibungslos funktioniert.
Hinweis: Der Anbieter dieser Backup-Lösung ist lgmedia (mycloudspace) .
1. Die App Starten
Geben Sie in die Windows-Suche (unten auf Ihrem Bildschirm) „Synology Backup for Business“ ein und klicken Sie auf die angezeigte Anwendung.
Die Anwendung startet im Hintergrund – es öffnet sich kein eigenes Fenster. Das ist ganz normal, also keine Sorge!
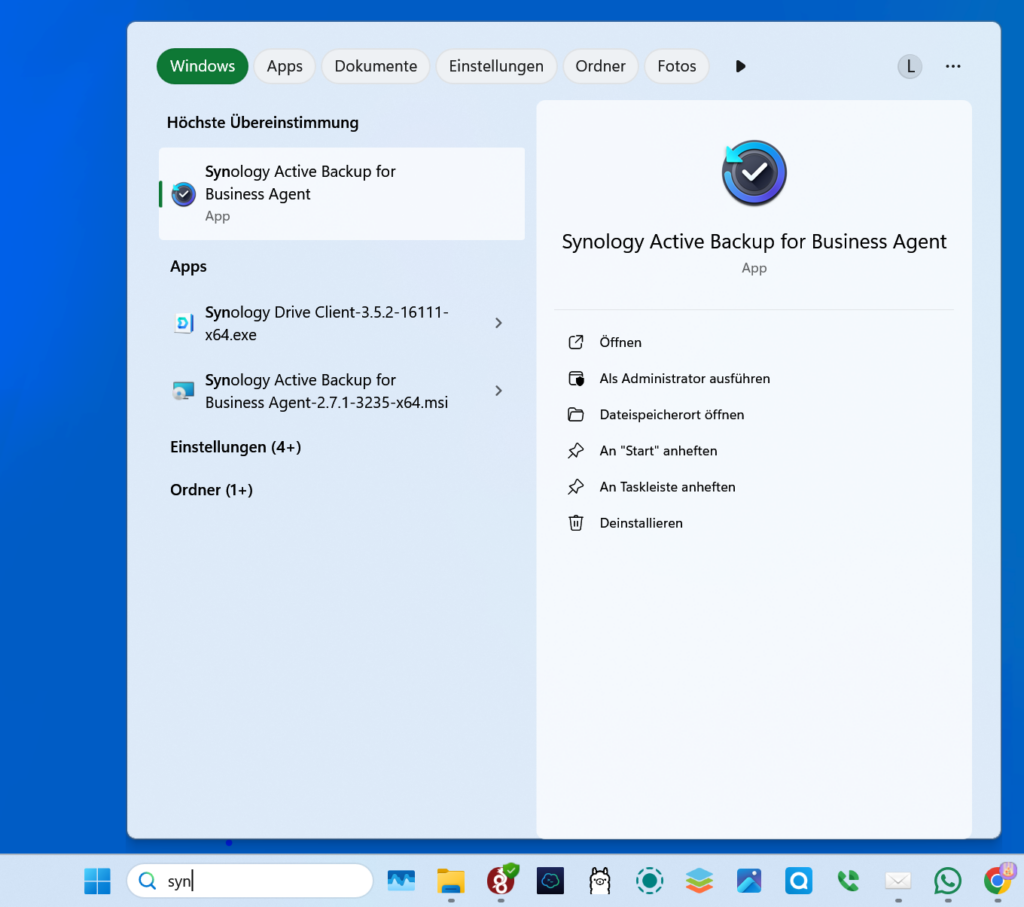
2. Anwendung Öffnen – Status Anzeigen lassen
- Klicken Sie unten rechts in der Taskleiste auf das Symbol für ausgeblendete Symbole (siehe Bild links).
- Suchen Sie das Active Backup for Business -Symbol (siehe Bild rechts) und klicken Sie mit der rechten Maustaste darauf.
- Wählen Sie „Sicherungsstatus anzeigen“ aus.
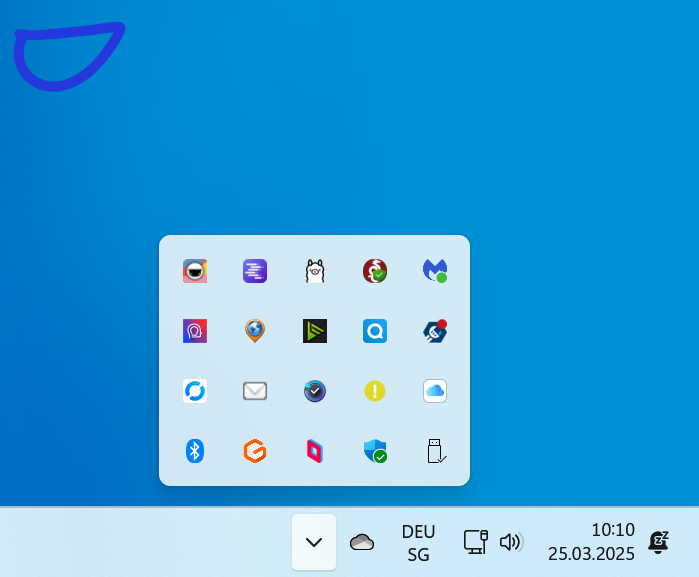
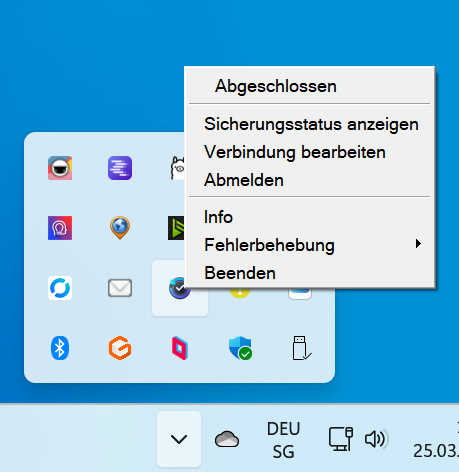
3. Status
Wenn der Status wie im unteren Bild „Verbunden“ , „Synchronisation läuft“ oder „Nächste Sicherung am …“ anzeigt, ist alles in Ordnung – Ihr Gerät ist erfolgreich mit dem Server verbunden, und keine weiteren Schritte sind nötig.
Erscheint jedoch ein anderer Status, wie z. B. „Aktualisierung erforderlich“ , müssen wir die Anwendung entweder aktualisieren oder neu installieren.
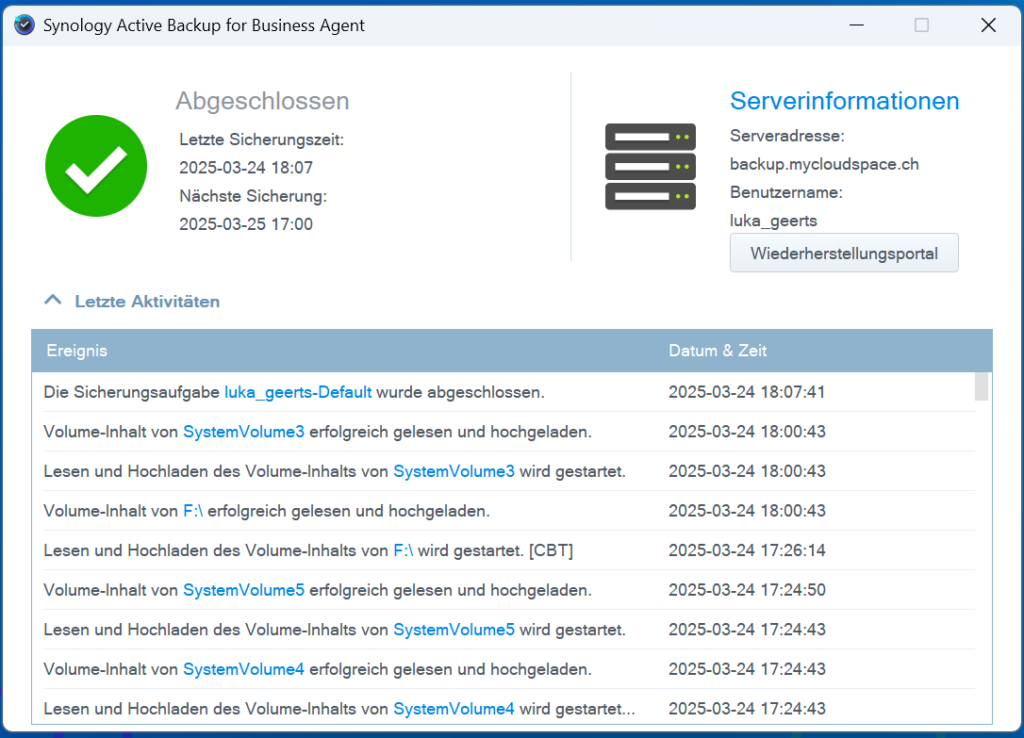
4. Synology Webseite Besuchen
Wenn im Statusfenster (siehe Bild oben) ein Link zur Aktualisierung von Synology angezeigt wird, klicken Sie einfach darauf.
Falls kein Link vorhanden ist, öffnen Sie Ihren Browser und suchen nach „Synology“ . Besuchen Sie die offizielle Synology-Website und navigieren Sie zur Download-Seite.
Sie finden diese unter Support → Download-Zentrum (siehe Bild unten).
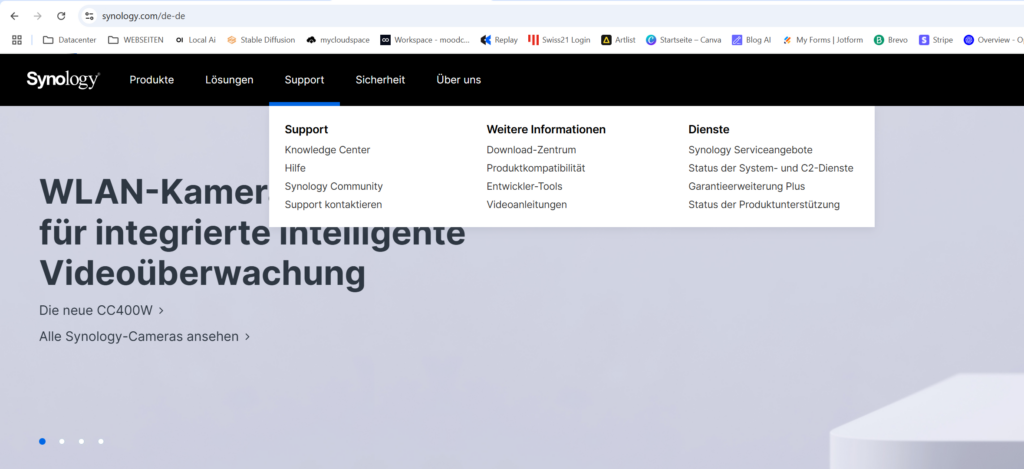
5. Applikation Herunterladen
- Gehen Sie auf der Download-Seite zum Bereich „Desktop-Dienstprogramme“.
- Wählen Sie „NAS“ aus und anschließend ein Modell mit „xs“ am Ende (z. B. das Modell aus dem Bild).
- Scrollen Sie nach unten, bis Sie die Anwendung „Synology Active Backup for Business Agent“ finden. Klicken Sie auf „Download“ und installieren Sie die passende Version für Ihr Betriebssystem.
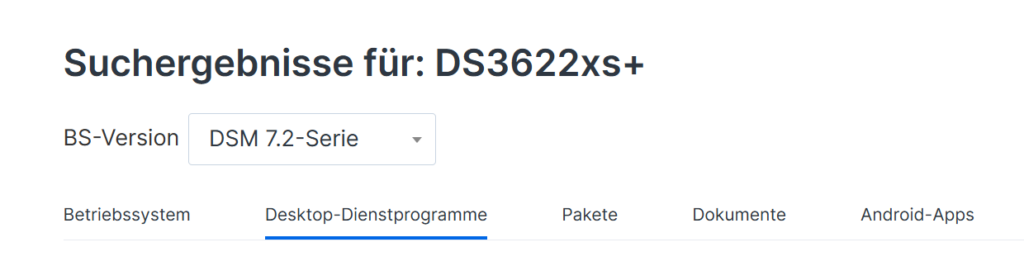
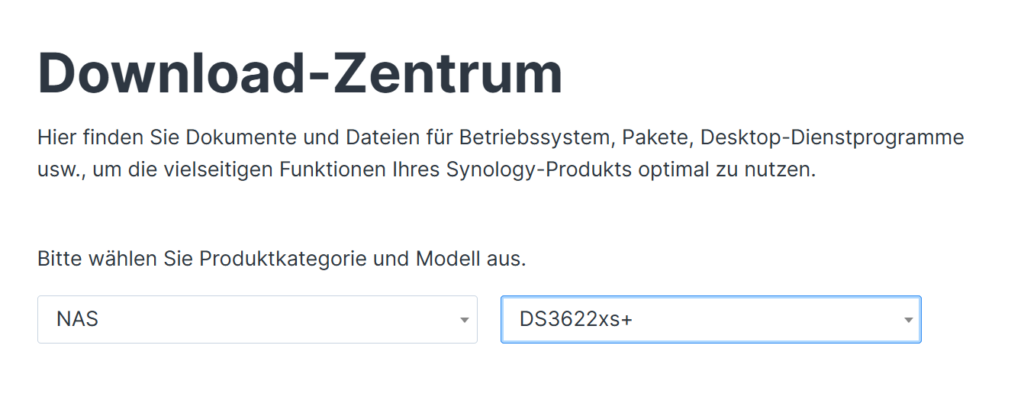

6. Installation
Folgen Sie den Anweisungen der Installation und klicken Sie sich Schritt für Schritt durch den Prozess.
Es kann sein, dass Sie am Ende dazu aufgefordert werden, Ihren PC neu zu starten. Falls dies der Fall ist, speichern Sie bitte alle offenen Arbeiten und führen Sie den Neustart durch.
7. Überprüfung
Nachdem die Installation abgeschlossen ist, überprüfen Sie den Status erneut, wie in Schritt 2 beschrieben.
Der Status sollte nun „Verbunden“ , „Synchronisation läuft“ oder „Nächste Sicherung am …“ anzeigen.
Glückwunsch, alles hat geklappt! Ihr Gerät ist nun wieder erfolgreich mit dem Server verbunden.
Falls der Status weiterhin anders angezeigt wird oder Probleme auftreten, kontaktieren Sie bitte unseren Support. Wir helfen Ihnen gerne weiter!